
Видеорегистратор – это устройство, позволяющее регистрировать видео и аудио во время движения автомобиля. Одна из самых интересных особенностей видеорегистратора в Tesla заключается в возможности удаленного отображения записей. Это означает, что вы можете просматривать записи с видеорегистратора на своем мобильном устройстве, даже находясь вдали от автомобиля.
Активировать удаленное отображение видеорегистратора на Tesla можно с помощью нескольких простых шагов. Начните с открытия мобильного приложения Tesla на своем устройстве.
Шаг 1: Запустите приложение Tesla на своем мобильном устройстве и войдите в свою учетную запись.
Шаг 2: После входа в свою учетную запись выберите свое автомобиль из списка доступных автомобилей.
Шаг 3: Перейдите в раздел «Настройки» или «Settings» в меню приложения.
Шаг 4: В разделе «Настройки» найдите пункт «Видеорегистратор» или «Dashcam» и выберите его.
Шаг 5: Включите опцию «Удаленное отображение» или «Remote Viewing».
Шаг 6: Подтвердите свой выбор и закройте меню настроек.
Поздравляем! Теперь удаленное отображение видеорегистратора на Tesla активировано. Вы можете легко просматривать записи с видеорегистратора прямо на своем мобильном устройстве, где бы вы ни находились.
Установка удаленного отображения видеорегистратора на Tesla позволяет вам быть в курсе происходящего вокруг вашего автомобиля в режиме реального времени. Это полезная функция, которая может быть полезна, например, в случае парковки на общественной парковке или для наблюдения за вашим автомобилем в отсутствие.
Активация удаленного отображения видеорегистратора на Tesla: пошаговая инструкция
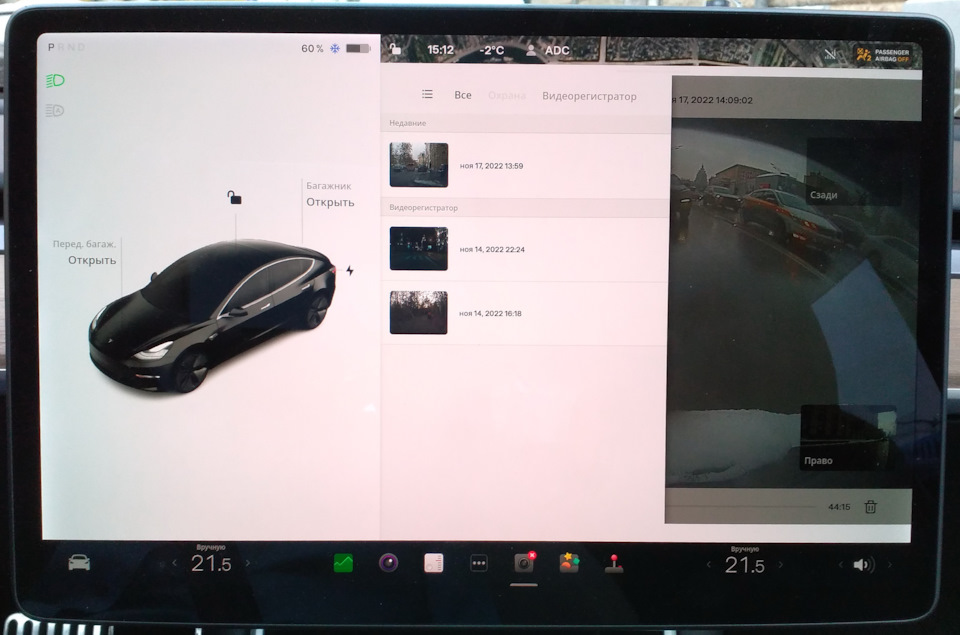
На Tesla есть возможность активировать удаленное отображение видеорегистратора, что позволяет просматривать записи с камер автомобиля через мобильное приложение. Эта функция может быть полезна в случае происшествия или для обнаружения парковки. Чтобы активировать удаленное отображение видеорегистратора на своей Tesla, следуйте этой пошаговой инструкции:
- Установите приложение Tesla на свой смартфон. Оно доступно для устройств на базе Android и iOS.
- Войдите в приложение, используя свои учетные данные.
- Перейдите в раздел «Настройки» или «Параметры» в меню приложения.
- Найдите опцию «Удаленный доступ» или «Доступ к видео» и активируйте ее.
- Пройдите регистрацию на Tesla.com и свяжите свой аккаунт с автомобилем.
- При первом подключении возможно потребуется ввести свой код доступа к видеорегистратору.
- После активации удаленного доступа к видеорегистратору, вы сможете просматривать записи с камер вашей Tesla через мобильное приложение.
Теперь вы знаете, как активировать удаленное отображение видеорегистратора на Tesla! Следуя этой пошаговой инструкции, вы сможете в любое время просматривать записи с камер вашего автомобиля через мобильное приложение. Это отличная возможность для повышения безопасности и контроля за вашим транспортным средством.
Проверка наличия соответствующего оборудования
Перед тем, как переходить к настройке удаленного отображения видеорегистратора на Tesla, необходимо убедиться, что у вас имеется соответствующее оборудование:
1. Видеорегистратор с возможностью удаленного подключения: Убедитесь, что ваш видеорегистратор поддерживает функцию удаленного подключения. Для этого проверьте технические характеристики вашего устройства или проконсультируйтесь с производителем видеорегистратора.
2. Wi-Fi роутер: Ваш Tesla должна быть подключена к Wi-Fi роутеру для того, чтобы иметь доступ к удаленному отображению видеорегистратора.
3. Мобильное приложение: Установите на свой смартфон или планшет мобильное приложение для удаленного управления видеорегистратором. Обычно такое приложение доступно в официальных магазинах приложений (App Store или Google Play).
4. Кабели и соединения: Убедитесь, что у вас имеются все необходимые кабели и соединения для подключения видеорегистратора к Tesla (например, USB-кабель или HDMI-кабель).
Если у вас есть все необходимое оборудование, вы готовы перейти к следующему шагу — настройке удаленного отображения видеорегистратора на Tesla.
Проверка наличия видеорегистратора
Перед тем как активировать удаленное отображение видеорегистратора на своем автомобиле Tesla, необходимо убедиться в наличии самого видеорегистратора. Для этого следуйте данным шагам:
Шаг 1: Включите двигатель автомобиля Tesla и убедитесь, что на экране центральной консоли отображается главное меню.
Шаг 2: Нажмите на значок «Настройки» в нижнем левом углу экрана.
Шаг 3: В открывшемся меню выберите пункт «Безопасность и комфорт».
Шаг 4: В разделе «Видеорегистратор» проверьте настройки и убедитесь, что функция активна. Если видеорегистратор уже установлен, вы увидите информацию о его наличии.
Шаг 5: Если видеорегистратор не установлен, необходимо приобрести и установить его согласно инструкции от производителя.
Проверка наличия видеорегистратора является первым и важным шагом перед активацией удаленного отображения на Tesla. Убедитесь, что видеорегистратор установлен и функция активна, чтобы иметь возможность использовать удаленное отображение видеорегистратора на своем автомобиле.
Проверка наличия Tesla с подходящей версией программного обеспечения
Перед тем, как начать процесс активации удаленного отображения видеорегистратора на Tesla, убедитесь, что ваш автомобиль имеет подходящую версию программного обеспечения. Это необходимо для совместимости и корректной работы функции.
Для проверки версии программного обеспечения на Tesla выполните следующие шаги:
- Откройте главное меню на сенсорном экране вашего автомобиля.
- Выберите раздел «Настройки».
- В открывшемся меню выберите «О программе» или «О машине» (название может незначительно отличаться в зависимости от модели и версии Tesla).
- На экране появится информация о вашем автомобиле, включая версию программного обеспечения.
- Убедитесь, что версия программного обеспечения находится в диапазоне, поддерживающем удаленное отображение видеорегистратора.
Если версия программного обеспечения вашей Tesla не соответствует требованиям для активации удаленного отображения видеорегистратора, вам может потребоваться обновить ПО до поддерживаемой версии. Обратитесь к официальному руководству пользователя Tesla или свяжитесь с технической поддержкой компании для получения дополнительной информации о процедуре обновления ПО.
Соединение видеорегистратора с Tesla
Чтобы установить удаленное отображение видеорегистратора на Tesla, вам потребуется следовать нескольким простым шагам. Это позволит вам получить доступ к видеозаписям, снятым с камер вашего видеорегистратора, на экране автомобиля.
1. Установите приложение для видеорегистратора на своем смартфоне. В большинстве случаев приятельное клиентское позволяет использовать видеорегистратор даже без подключения к автомобильному бортовому компьютеру. Загрузите соответствующее приложение из App Store или Google Play и следуйте инструкциям по настройке.
2. Обновите прошивку видеорегистратора. Убедитесь, что на вашем устройстве установлена последняя версия программного обеспечения. Откройте приложение видеорегистратора на смартфоне и найдите настройки обновления ПО. Следуйте инструкциям и подождите, пока процесс обновления завершится.
3. Подключите видеорегистратор к автомобильному бортовому компьютеру Tesla. В зависимости от модели и бренда видеорегистратора, этот процесс может отличаться. Обычно вы найдете разъем USB или HDMI на видеорегистраторе, который необходимо подключить к порту USB или HDMI в вашей машине Тесла.
4. Включите видеорегистратор и автомобиль. Убедитесь, что устройство работает, а автомобиль имеет достаточный заряд. Если все подключено правильно, вы должны увидеть вкладку или раздел с видеозаписями видеорегистратора на центральном экране вашей Теслы.
5. Проверьте настройки подключения. Откройте настройки видеорегистратора на смартфоне и убедитесь, что удаленное отображение включено. Также убедитесь, что видеорегистратор подключен к Wi-Fi или имеет доступ к мобильным данным.
Теперь вы готовы использовать удаленное отображение видеорегистратора на Tesla. Вы сможете просматривать видеозаписи с камер вашего видеорегистратора, сохранять важные моменты и иметь дополнительную защиту на дороге.
Подготовка проводных соединений:

1. Убедитесь, что у вас есть все необходимые кабели для подключения видеорегистратора к Tesla. В большинстве случаев потребуется специальный кабель для передачи видеосигнала и питания.
2. Проверьте доступность разъемов на видеорегистраторе и в Tesla для подключения каждого кабеля. Обычно для передачи видеосигнала используется разъем HDMI или AV, а для питания — разъем USB или прикуриватель автомобиля.
3. При необходимости, закупите и установите дополнительные разъемы или переходники, чтобы обеспечить совместимость кабелей видеорегистратора и разъемов Tesla.
4. Подключите один конец кабеля для передачи видеосигнала к видеорегистратору, а другой конец — к соответствующему разъему на Tesla.
5. Подключите кабель для питания видеорегистратора к соответствующему разъему на видеорегистраторе и в Tesla.
6. Проверьте качество подключения, убедившись, что проводные соединения прочные и не вызывают помех в работе видеорегистратора или Tesla.
Подключение видеорегистратора к Tesla по Bluetooth
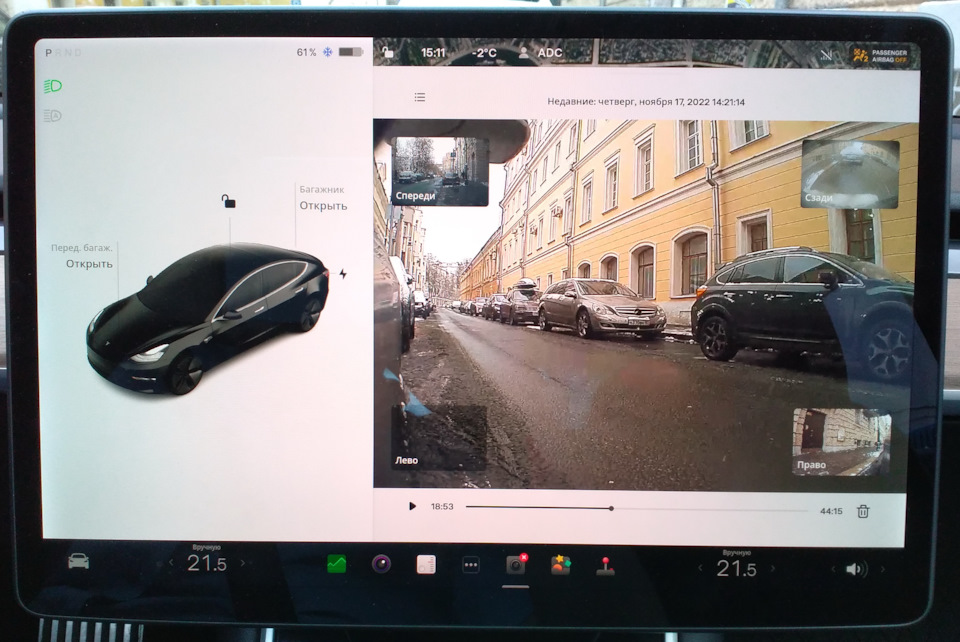
Для активации удаленного отображения видеорегистратора на Tesla, необходимо сначала подключить его к автомобилю по Bluetooth. Следуйте этой пошаговой инструкции:
1. Включите Bluetooth на видеорегистраторе и на своей Tesla. Обратите внимание, что оба устройства должны поддерживать версию Bluetooth 4.0 или выше.
2. На видеорегистраторе найдите настройки Bluetooth и включите режим сканирования новых устройств.
3. На автомобиле Tesla откройте меню управления и выберите раздел «Настройки».
4. В разделе «Настройки» выберите «Bluetooth» и включите его.
5. Найдите список доступных устройств Bluetooth на вашей Tesla и выберите видеорегистратор из списка.
6. Если видеорегистратор требует пароль, введите его на Tesla, чтобы пара устройств.
7. После успешной пары видеорегистратора и Tesla, вы сможете активировать удаленное отображение видеорегистратора на экране автомобиля.
Обратите внимание, что в процессе подключения могут быть некоторые отличия в зависимости от модели видеорегистратора и Tesla. Если у вас возникнут трудности, рекомендуется обратиться к руководству пользователя своего видеорегистратора и Tesla.
Установка необходимых приложений
Перед активацией удаленного отображения видеорегистратора на Tesla, необходимо установить несколько специальных приложений:
| Название приложения | Описание | Инструкция по установке |
|---|---|---|
| Cam Viewer for Tesla | Приложение, которое позволяет просматривать удаленное видео с видеорегистратора на Tesla | Установите приложение из официального магазина приложений для Tesla, доступное для загрузки через экран автомобиля |
| TeslaCam Viewer | Приложение, которое позволяет просматривать запись с TeslaCam на вашем смартфоне | Установите приложение из официального магазина приложений для вашего операционной системы (например, App Store для iOS или Google Play для Android) |
| Tesla Companion | Приложение, которое обеспечивает связь между видеорегистратором на Tesla и вашим смартфоном | Установите приложение из официального магазина приложений для вашего операционной системы (например, App Store для iOS или Google Play для Android) |
После установки всех приложений, вам будет доступно удаленное отображение видео с видеорегистратора на Tesla и вашем смартфоне.
Поиск и установка приложения TeslaCam Viewer
Чтобы просматривать записи видеорегистратора Tesla, вам потребуется установить приложение TeslaCam Viewer на ваш автомобиль. Следуйте этим шагам, чтобы найти и установить приложение:
- На главном экране вашего автомобиля нажмите на значок «Меню», расположенный в верхнем правом углу экрана.
- В открывшемся меню выберите «Приложения».
- В списке приложений прокрутите вниз, чтобы найти раздел «TeslaCam Viewer».
- Когда вы найдете приложение TeslaCam Viewer, нажмите на него.
- На экране с подробностями приложения нажмите кнопку «Установить».
После завершения установки приложения TeslaCam Viewer вы сможете открыть его, нажав на значок приложения на главном экране вашего автомобиля. Теперь вы сможете просматривать записи вашего видеорегистратора Tesla непосредственно на экране вашего автомобиля.
Получение и установка обновлений для видеорегистратора
Шаг 1: Подключите видеорегистратор к сети интернет. Для этого используйте Wi-Fi или подключите регистратор через сетевой кабель.
Шаг 2: Откройте меню управления видеорегистратором. Обычно, это можно сделать с помощью входного устройства (например, смартфона или планшета), подключившись к регистратору через его IP-адрес.
Шаг 3: В меню управления найдите раздел «Обновления» или «Настройки системы».
Шаг 4: Проверьте, есть ли доступные обновления для вашего видеорегистратора. Если есть, скачайте их на устройство.
Шаг 5: Перейдите в раздел «Обновления» или «Настройки системы» и выберите опцию «Установить обновления».
Шаг 6: Дождитесь завершения процесса установки обновлений. Это может занять некоторое время.
Шаг 7: После завершения установки обновлений, перезагрузите видеорегистратор.
Шаг 8: Проверьте работу видеорегистратора и убедитесь, что все функции работают корректно.
Обратите внимание, что процесс получения и установки обновлений для видеорегистраторов может отличаться в зависимости от модели и производителя. Убедитесь, что вы следуете инструкциям, предоставленным производителем вашего устройства.
Настройка удаленного отображения
После установки видеорегистратора на свой автомобиль Tesla и подключения его к сети, необходимо выполнить следующие шаги для активации удаленного отображения:
1. Проверьте подключение к Интернету
Убедитесь, что ваш видеорегистратор подключен к сети Интернет. Проверьте, что все настройки Wi-Fi настроены правильно и имеют доступ к сети.
2. Установите приложение Tesla
На вашем устройстве скачайте и установите официальное приложение Tesla. Оно доступно для загрузки в магазине приложений для устройств на базе iOS и Android.
3. Авторизуйтесь в приложении Tesla
Запустите приложение Tesla и введите свои учетные данные, чтобы авторизоваться в системе. Убедитесь, что вы используете те же учетные данные, которые вы используете для доступа к своему аккаунту Tesla на официальном сайте.
4. Откройте раздел «Настройки»
В приложении Tesla найдите и откройте раздел «Настройки», который обычно находится на основной странице приложения. Прокрутите вниз, чтобы найти его.
5. Выберите настройки видеорегистратора
В разделе «Настройки» выберите видеорегистратор, который вы хотите настроить для удаленного отображения. Если у вас установлен только один видеорегистратор, вероятнее всего, он будет отображаться автоматически.
6. Включите удаленное отображение
В настройках видеорегистратора найдите опцию для включения удаленного отображения и переключите ее в положение «On» или «Включено». Это позволит видеорегистратору отправлять видеопоток на ваше устройство через приложение Tesla.
7. Сохраните настройки
Убедитесь, что вы сохраняете изменения, сделанные в настройках видеорегистратора, нажав на кнопку «Сохранить» или аналогичную кнопку.
8. Проверьте удаленное отображение
Вернитесь на главную страницу приложения Tesla и найдите раздел, где отображаются видеопотоки с вашего видеорегистратора. Если все настройки выполнены правильно, вы должны увидеть удаленное отображение видео с видеорегистратора на своем устройстве, подключенном к приложению Tesla.
Следуя этим шагам, вы сможете активировать и настроить удаленное отображение видеорегистратора на вашей автомобиле Tesla, что позволит вам быть в курсе происходящего вокруг вашего автомобиля в любое время.
Создание аккаунта в приложении TeslaCam Viewer
Для использования функции удаленного отображения видеорегистратора на Tesla вам потребуется приложение TeslaCam Viewer. Чтобы настроить удаленный доступ к видеорегистратору, следуйте следующим шагам:
- Перейдите в App Store или Google Play и загрузите приложение TeslaCam Viewer на свой мобильный телефон.
- Установите приложение на свой мобильный телефон и запустите его.
- На главной странице приложения нажмите на кнопку «Создать аккаунт».
- В открывшейся форме заполните поля с вашими персональными данными, такими как имя, адрес электронной почты и пароль.
- Убедитесь, что вы ввели достоверную информацию, поскольку она будет использоваться для входа в ваш аккаунт.
- После заполнения всех полей нажмите на кнопку «Создать аккаунт».
- Вернитесь на главную страницу приложения и введите свои учетные данные (электронную почту и пароль), чтобы войти в созданный аккаунт.
- Поздравляю! Теперь у вас есть аккаунт в приложении TeslaCam Viewer, и вы можете активировать удаленное отображение видеорегистратора на своем Tesla.
Помните, что настройка удаленного доступа требует соединения вашего видеорегистратора с Wi-Fi и наличия активного интернет-соединения на вашем мобильном устройстве.
Сопряжение видеорегистратора с приложением
Для активации удаленного отображения видеорегистратора на Tesla необходимо сопряжение с соответствующим приложением. Для этого следуйте инструкциям ниже:
- Загрузите и установите приложение для видеорегистратора на своем смартфоне или планшете. Обычно такое приложение можно найти в официальном магазине приложений вашей операционной системы (App Store или Google Play).
- После установки приложения откройте его и пройдите процесс регистрации или входа в аккаунт. Убедитесь, что вы используете ту же учетную запись, которую используете на видеорегистраторе Tesla.
- В приложении найдите раздел «Сопряжение» или «Настройки» и выберите опцию «Добавить устройство» или «Найти видеорегистратор».
- На экране отобразится список доступных устройств. Выберите свой видеорегистратор и введите информацию о нем, такую как имя устройства или его IP-адрес.
- Подтвердите выбранные настройки и дождитесь завершения процесса сопряжения.
После завершения этих шагов вы сможете получить доступ к удаленному отображению видеорегистратора на своем смартфоне или планшете. Запустите приложение и выберите свое устройство из списка доступных, чтобы просматривать видеозаписи и получать уведомления о событиях.
Проверка удаленного отображения
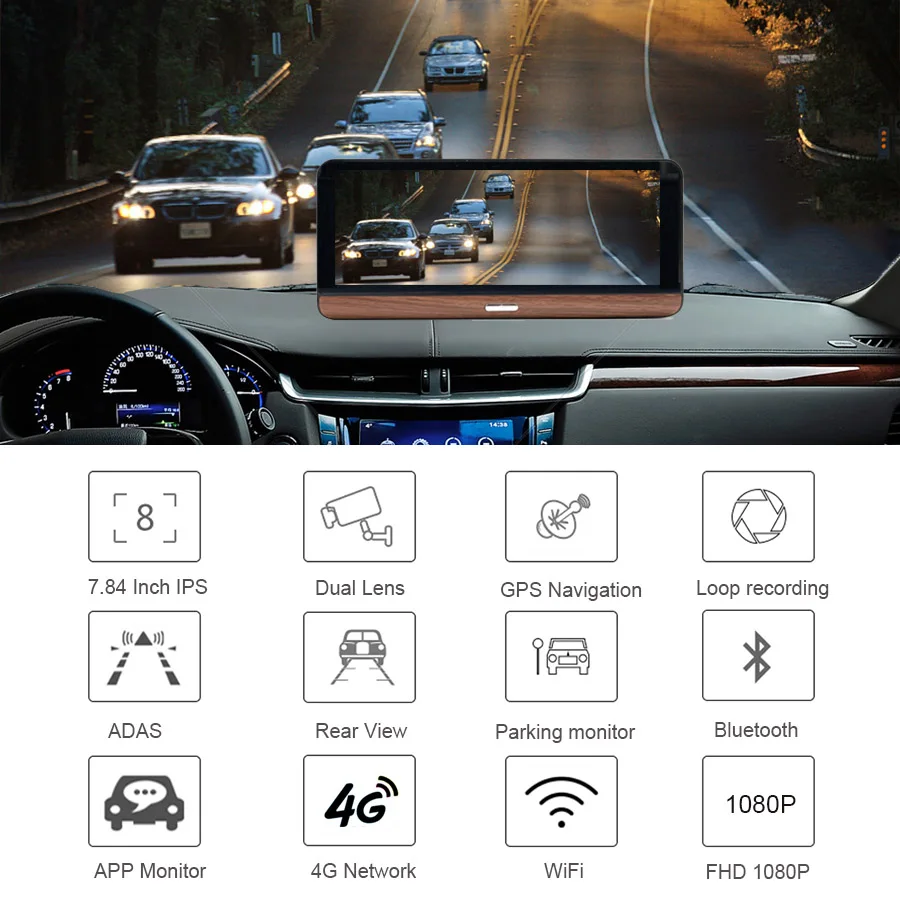
После того, как вы настроили удаленное отображение видеорегистратора на своем автомобиле Tesla, вам необходимо убедиться, что все работает корректно. Для этого выполните следующие шаги:
- Зайдите в меню настройки видеорегистратора на дисплее вашего автомобиля Tesla.
- Выберите опцию «Удаленное отображение».
- Убедитесь, что видеопоток с видеорегистратора отображается на экране автомобиля.
- Проверьте функциональность управления видеорегистратором через экран автомобиля:
- Попробуйте включить/выключить запись видео.
- Проверьте работу кнопки автоматического сохранения записей.
- Убедитесь, что возможно просматривать записи с видеорегистратора и перемещаться между ними.
Если все функции удаленного отображения работают корректно, то вы можете быть уверены в том, что в случае необходимости вы всегда сможете получить доступ к записям видеорегистратора через экран вашего автомобиля Tesla.
Дополнительные возможности удаленного отображения
Удаленное отображение видеорегистратора на Tesla предоставляет ряд дополнительных возможностей, которые могут быть полезными для водителя и пассажиров:
- Просмотр видеозаписей в режиме реального времени.
- Возможность получать уведомления о событиях на дороге, таких как столкновения или движение вокруг автомобиля.
- Возможность удаленно управлять настройками видеорегистратора, такими как разрешение записи или чувствительность сенсора.
- Сохранение видеозаписей на удаленном сервере для последующего просмотра или передачи правоохранительным органам.
- Возможность делиться видеозаписями с другими водителями или друзьями через социальные сети или мессенджеры.
Все эти возможности делают удаленное отображение видеорегистратора на Tesla очень полезным инструментом для повышения безопасности на дороге и сохранения важных моментов вашего путешествия.
Отправка видеозаписей на облачное хранилище
Когда вы используете функцию удаленного отображения видеорегистратора на своей Tesla, есть вероятность, что хранилище на устройстве может быстро заполниться видеозаписями. Чтобы избежать потери важной информации, рекомендуется регулярно отправлять видеозаписи на облачное хранилище.
Для отправки видеозаписей на облачное хранилище, вам понадобится система управления видеорегистратором, поддерживающая данную функцию. Далее следуйте этим шагам:
Шаг 1: Запустите систему управления видеорегистратором на своей Tesla и перейдите в раздел «Настройки».
Примечание: Местоположение раздела «Настройки» может немного варьироваться в зависимости от модели вашей Tesla и системы управления видеорегистратором.
Шаг 2: В разделе «Настройки» найдите опцию «Облачное хранилище» и активируйте ее.
Примечание: Если опция «Облачное хранилище» уже активирована, пропустите этот шаг.
Шаг 3: Подключите свою Tesla к доступной Wi-Fi сети.
Примечание: Для передачи видеозаписей на облачное хранилище требуется быстрое и стабильное подключение к Интернету.
Шаг 4: Вернитесь на главный экран системы управления видеорегистратором и найдите раздел «Сохраненные видеозаписи».
Шаг 5: В разделе «Сохраненные видеозаписи» вы выбираете видеозаписи, которые хотите отправить на облачное хранилище.
Примечание: Возможно, вам потребуется предварительно настроить облачное хранилище, выбрав соответствующий сервис и авторизовав свою учетную запись.
Шаг 6: Нажмите на кнопку «Отправить на облачное хранилище».
Примечание: В зависимости от скорости вашего подключения к Интернету и размера видеозаписей, процесс отправки может занять некоторое время. Будьте терпеливы.
После завершения процесса отправки видеозаписей на облачное хранилище, вы можете сохранить свои видеозаписи в безопасности и освободить место на устройстве. Помните, что доступ к облачному хранилищу может потребовать платежей за услуги или дополнительной конфигурации.


